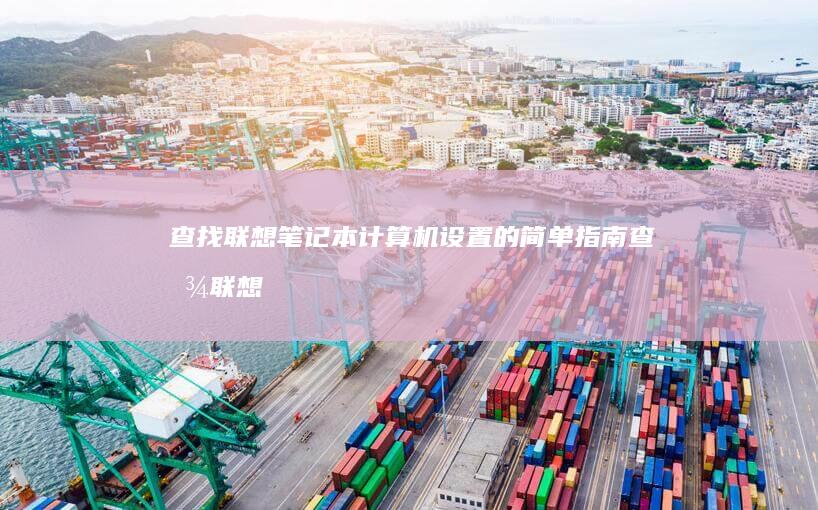联想笔记本 U 盘引导详细说明:从创建到 BIOS 设置 (b联想笔记本键盘质保)
文章编号:175 /
分类:电脑资讯 /
更新时间:2025-01-02 17:34:33 / 浏览:次
相关标签: b联想笔记本键盘质保、 盘引导详细说明、 U、 从创建到、 设置、 联想笔记本、 BIOS、
U 盘引导是安装或修复操作系统的常见方法。本文提供有关如何为联想笔记本创建可启动 U 盘并将其配置为从 U 盘启动的详细说明。我们还将介绍联想笔记本键盘的保修信息。
第 1 部分:创建可启动 U 盘
- 准备好一个容量至少为 8GB 的 U 盘。
- 下载 Rufus 工具: https://rufus.ie/
- 运行 Rufus 工具并选择 U 盘。
- 选择要写入 U 盘的 ISO 映像文件。
- 选择“GPT 分区方案”和“UEFI 模式”。
- 单击“开始”按钮创建可启动 U 盘。

第 2 部分:BIOS 设置
- 将可启动 U 盘插入联想笔记本。
- 重启计算机并按 F2 或 F12 键(具体取决于笔记本型号)进入 BIOS 设置。
- 使用箭头键导航到“Boot”或“Startup”菜单。
- 将 U 盘设置为第一启动设备。
- 保存更改并退出 BIOS 设置。
第 3 部分:从 U 盘启动
- 计算机将从 U 盘启动。
- 按照屏幕上的说明安装或修复操作系统。
联想笔记本键盘保修
联想笔记本键盘的保修期为一年有限保修。保修涵盖因材料或工艺缺陷造成的键盘故障。如果键盘在保修期内故障,联想将免费修理或更换键盘。要获得保修服务,请联系联想支持。您可以在线提交保修索赔或致电联想支持热线。常见问题解答
- 为什么我的 U 盘不能从我的联想笔记本启动?
- 确保 U 盘已正确创建为可启动 U 盘。
- 确保已将 U 盘设置为 BIOS 设置中的第一启动设备。
- 如何修复我的联想笔记本键盘?
- 如果联想笔记本键盘在保修期内故障,请联系联想支持以获得保修服务。
相关标签: b联想笔记本键盘质保、 盘引导详细说明、 U、 从创建到、 设置、 联想笔记本、 BIOS、
本文地址:https://chk.ruoyidh.com/diannaowz/c63a1fef0ceca97eafc8.html
做上本站友情链接,在您站上点击一次,即可自动收录并自动排在本站第一位!
<a href="https://tgr.ruoyidh.com/" target="_blank">全网网址导航</a>
<a href="https://tgr.ruoyidh.com/" target="_blank">全网网址导航</a>

 人气排行榜
人气排行榜